
안녕하세요, 디온(@donekim)입니다. 지난 5월 16일에 이오스 메인넷 제네시스 계정 키 분실자들을 위한 분실 키 복구솔루션이 출시되었습니다.
EOS Authority에서는 키 분실자들을 위한 솔루션을 통해 계정에 연결된 키쌍 정보를 재설정하는 방법에 대해서 영상으로 자세히 소개하고 있으나 어려움을 느끼시는 분들이 많은 것 같아 신청방법에 대한 세부적인 가이드를 만들어봤습니다.
아래의 내용을 차근차근 따라하시면 그렇게 어렵지 않으니 천천히 따라와주시기 바라며, 반드시 실수하거나 누락하는 절차가 없도록 주의해주시기 바랍니다.
[주의사항]
① 이 복구 솔루션을 통한 계정 연결키 재설정은 딱 한 번만 진행할 수 있습니다. 따라서 복구 솔루션 신청 전에 본 가이드를 잘 읽어보시기 바랍니다
② 본 가이드는 크롬 브라우저를 기반으로 하고 있습니다. 원활한 신청을 위해 아래의 사이트를 접속할 때에는 반드시 메타마스크가 설치되어 있는 크롬(Chrome) 브라우저를 사용해주시기 바랍니다.
파이어폭스, 오페라, 브레이브 브라우저도 사용가능하나, 인터넷 익스플로러나 모바일 웹브라우저는 사용 불가
③ 기존에 마이이더월렛(MEW)을 사용하셨던 관계로 메타마스크가 설치되어 있지 않은 분들이나 사용법을 모르시는 분들도 신청이 가능합니다. 메타마스크를 사용하지 않고 신청하는 방법은 2편에서 따로 설명하겠습니다.
#1. 시작하기
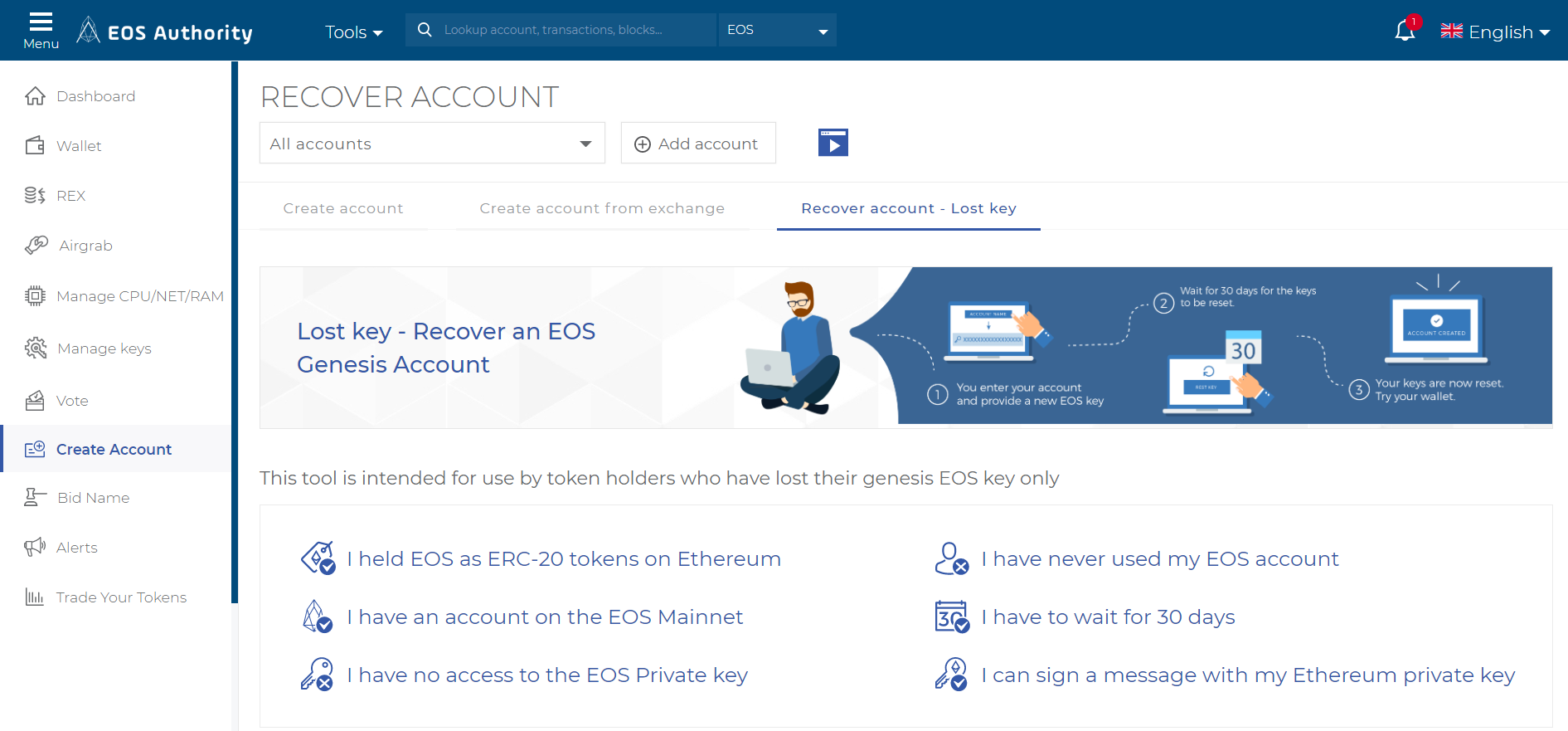
① 먼저, 내 계정이 분실 키 솔루션 복구 대상인지를 확인할 필요가 있습니다. EOS 제네시스계정 분실키 복구사이트( https://eosauthority.com/lostkey)에 접속합니다. 위와 같은 화면이 나타나면 마우스 스크롤을 아래로 내려주세요.
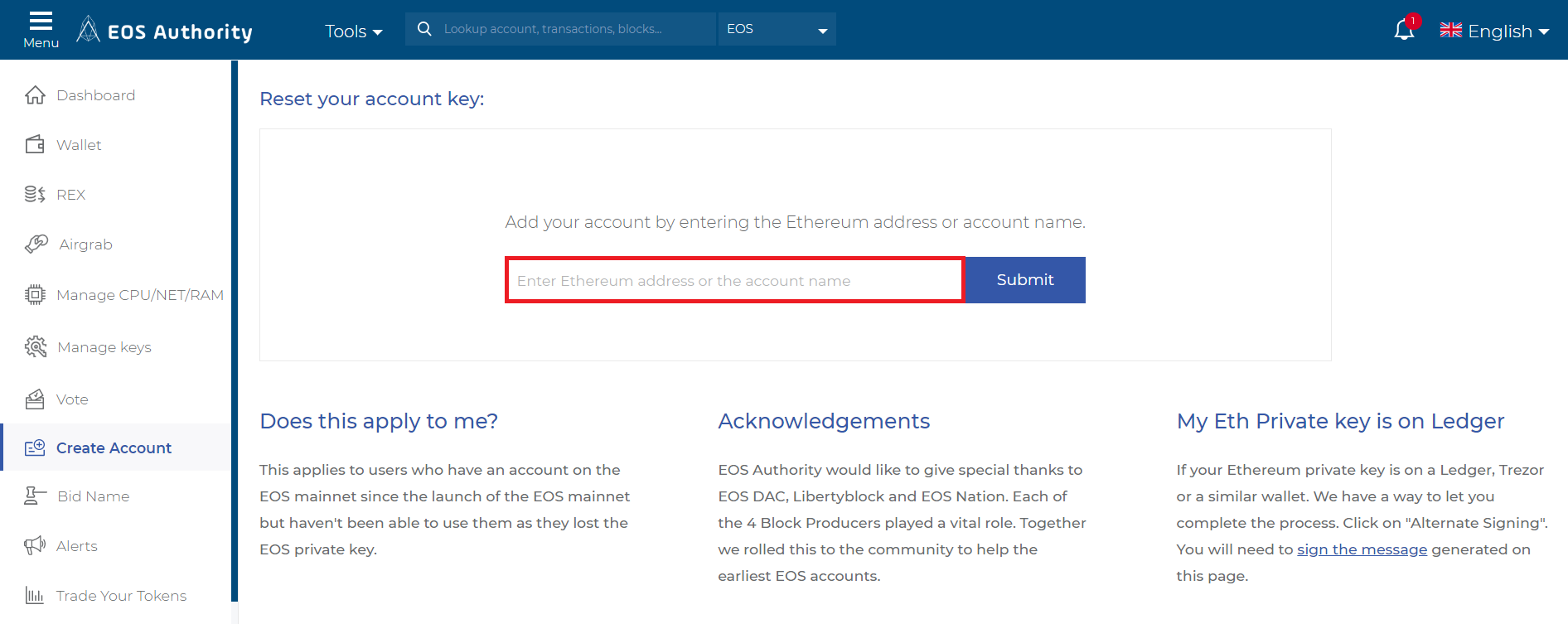
② 마우스 스크롤을 내려서 위와 같은 화면이 나타나면, 복구하고자 하는 계정과 관련된 이더리움 지갑주소 또는 이오스 계정을 입력합니다.
-
이더리움 지갑 주소 : 0x로 시작하는 마이이더월렛(MEW) 또는 메타마스크 주소를 의미합니다
-
이오스 계정 : 12자리의 영어+숫자 조합으로 되어 있는 계정명
이오스 계정을 알고 계신 분들은 이오스 계정을 입력하시면 되고, 이오스 계정을 모르시는 분들은 2018년 6월 이전에 거래소에서 EOS를 옮겨놓은 마이이더월렛(MEW) 또는 메타마스크 주소를 입력하시면 됩니다
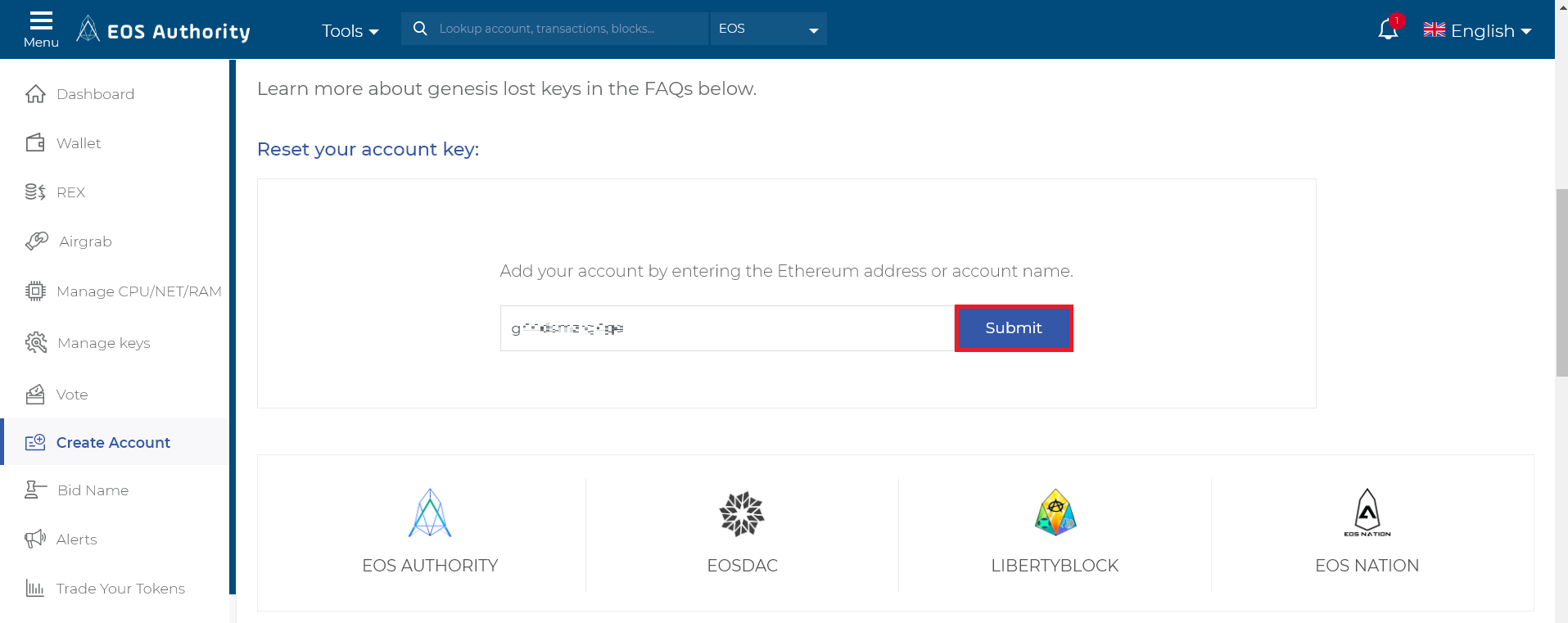
<이오스 계정(12자리 영어+숫자 조합)을 입력한 화면>

<마이이더월렛(MEW) 또는 메타마스크 주소(0x로 시작)를 입력한 화면>
③ 위와 같이 이더리움 지갑주소 또는 이오스 계정을 입력하셨으면 오른쪽에 보이는 Submit버튼을 클릭해주세요
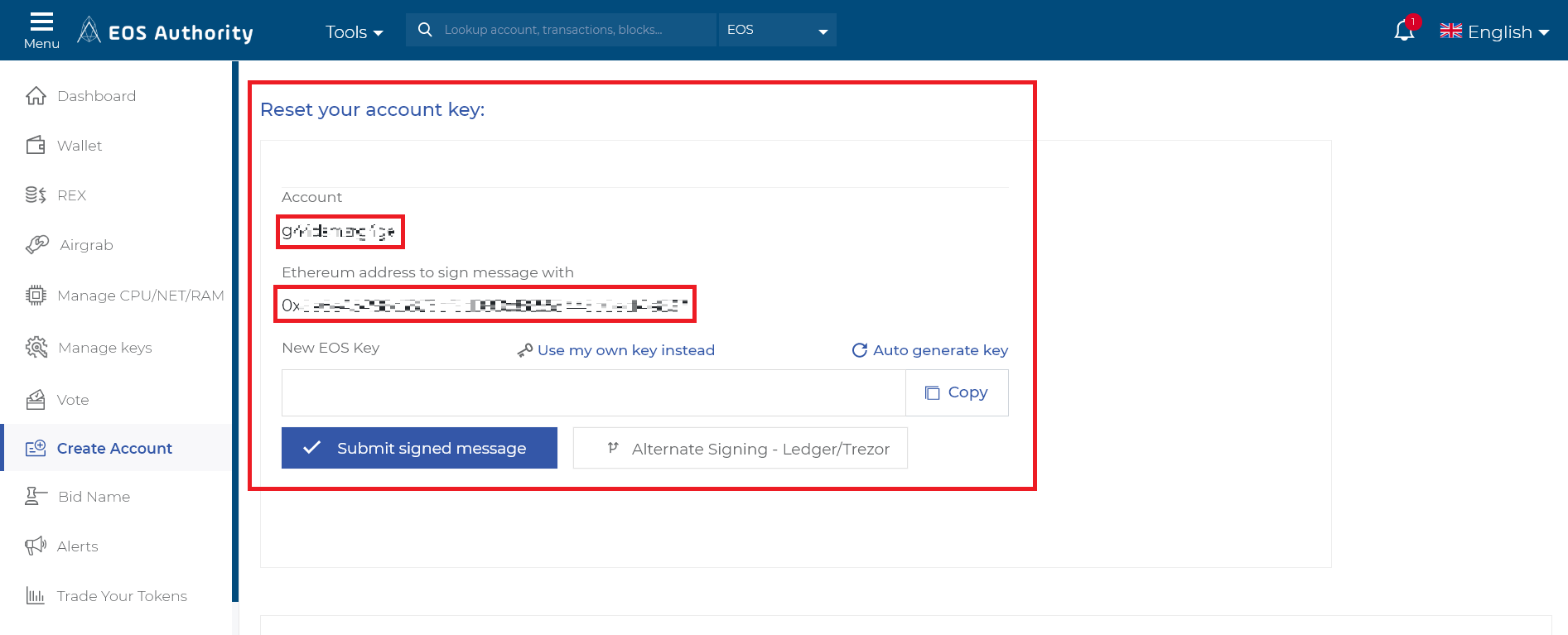
<조회결과 화면>
④ Submit을 클릭한 뒤 마우스 스크롤을 내려서 위와 같은 화면이 나타나면 복구 대상에 해당되는 계정으로서 해당 계정에 연결되어 있는 키쌍을 재설정하는 것이 가능합니다.
[자주하는질문]
Q. 저는 위와 같은 메시지가 나타나지 않습니다. 왜 그런 걸까요?
A. 복구 솔루션을 통한 복구대상 계정은 다음의 조건을 모두 만족해야 합니다. 아래의 조건 중 해당하지 않는 내용이 있는지 확인해보시기 바랍니다.
(1) ERC-20 EOS토큰을 이더리움 지갑(마이이더월렛, 메타마스크 등)에 보유하고 있을 것
(2) EOS 메인넷 계정을 보유하고 있을 것
(3) 내가 가지고 있는 프라이빗키로 해당 EOS 메인넷 계정에 접근이 불가능할 것
(4) 한 번도 해당 EOS 메인넷 계정을 사용한 내역이 없을 것
(5) 위의 (1)번 조건에 해당하는 이더리움 월렛 프라이빗키를 가지고 있을 것
여기까지 진행하셨으면, 크롬 브라우저 상단의 +버튼을 클릭해서 새 창을 하나 더 띄워주세요. 이제 EOS계정에 새롭게 재설정할 키쌍(퍼블릭키와 프라이빗키)을 생성하고 저장해놓기 위해 스캐터 데스크탑이라는 프로그램을 다운로드 받도록 하겠습니다.
[주의사항 #1] “저는 이미 스캐터를 설치했는데요?”
혹시라도 아래와 같이 생긴 스캐터 크롬 확장프로그램(익스텐션)을 설치한 분들도 반드시 다시 프로그램을 다운로드 받으셔야 합니다.
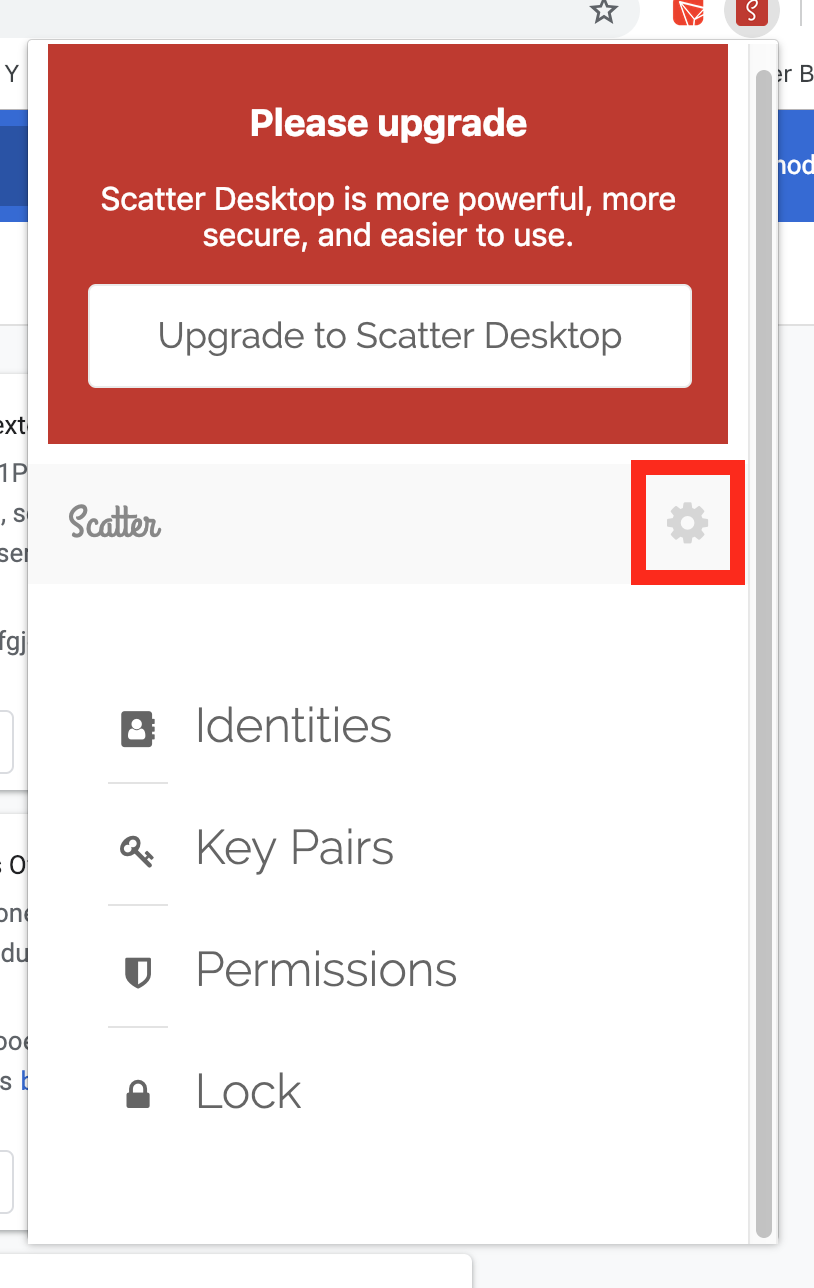
[주의사항 #2] “스캐터를 꼭 설치해야 하나요? 그게 뭔데요?”
네, 웬만하면 설치하는 것을 추천합니다. 어느 정도 이오스 계정과 키쌍에 대한 개념을 잘 이해하시고 사용법이 익숙한 분들이라면 스캐터를 설치하지 않으셔도 복구솔루션을 사용하실 수 있지만, 그렇지 않은 경우 또 다시 키를 분실하거나 잘못된 키를 입력하는 등의 실수를 하실 수 있습니다.
https://get-scatter.com/download
Download Scatter Desktop for Windows, Mac, and Linux
get-scatter.com
⑤ 새 창을 열었으면 주소 입력 창에 https://get-scatter.com/download 를 입력하거나 위의 링크를 클릭해주세요. 화면에 보이는 아이콘 중에서 현재 사용 중인 운영체제에 맞는 버튼을 클릭해주세요.
<참고사항> 포스팅 당시에는 Scatter 최신 버전이 10.1.2였으나 현재는 Nebula 12가 최신 버전입니다. 스캐터 설치 및 사용법은 Nebula 12버전과 다를 수 있으니 참고용으로만 보시기 바랍니다.
-
윈도우즈 사용자 : Windows 64-bit 버튼 클릭 (32-bit 사용자도 관계 없음)
-
애플 맥북(MacOS) 사용자 : MacOS 버튼 클릭
많은 분들이 윈도우즈를 사용하므로 윈도우즈를 기준으로 설명을 이어 나가겠습니다. 해당 버튼을 클릭하면 위의 화면과 같이 win-scatter-10.1.2.exe라는 파일이 다운로드 됩니다.
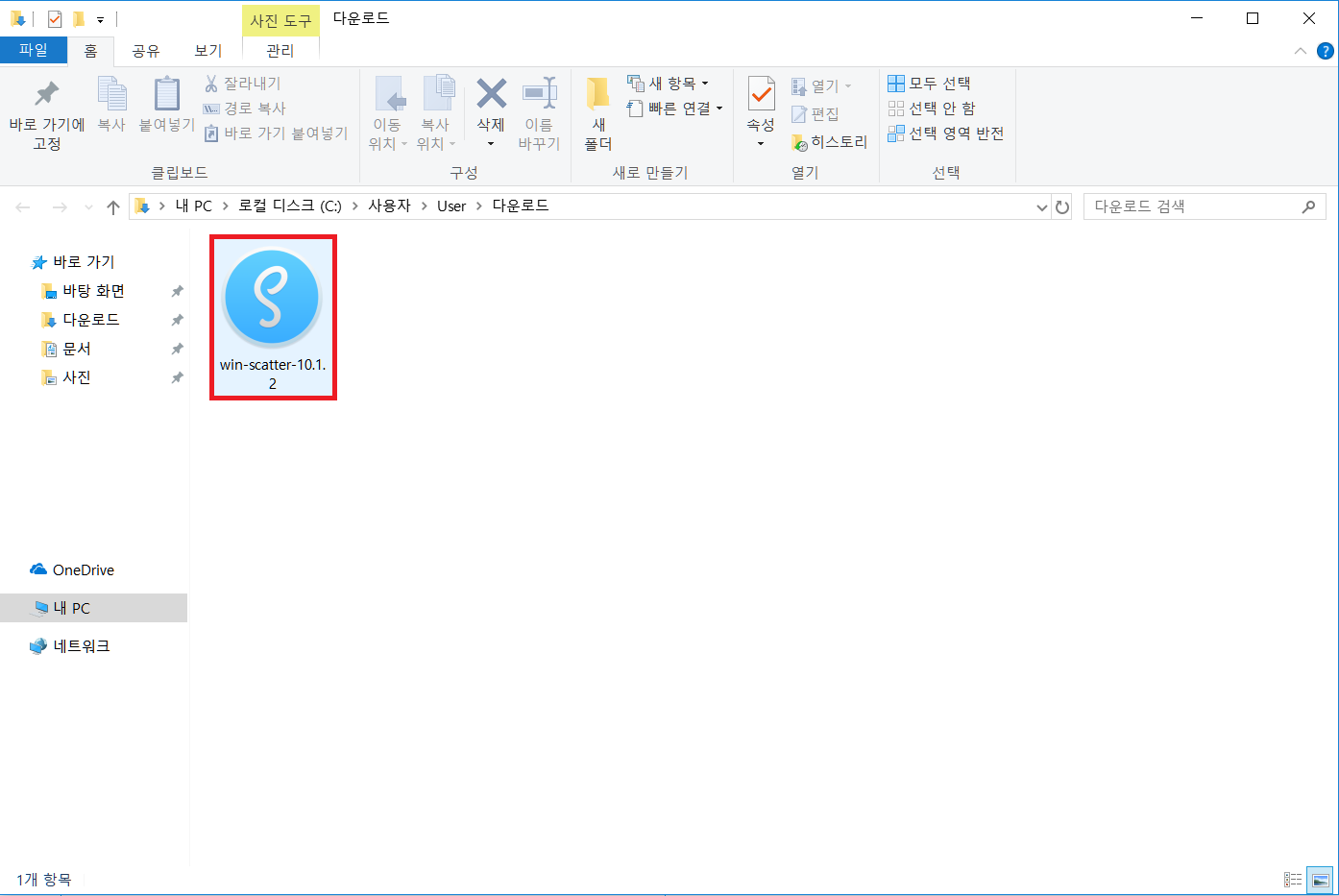
⑥ 다운로드 받은 파일을 실행하여 설치를 시작합니다.

⑦ 위와 같이 설치화면이 나타나면 [다음] 버튼을 클릭해주세요.
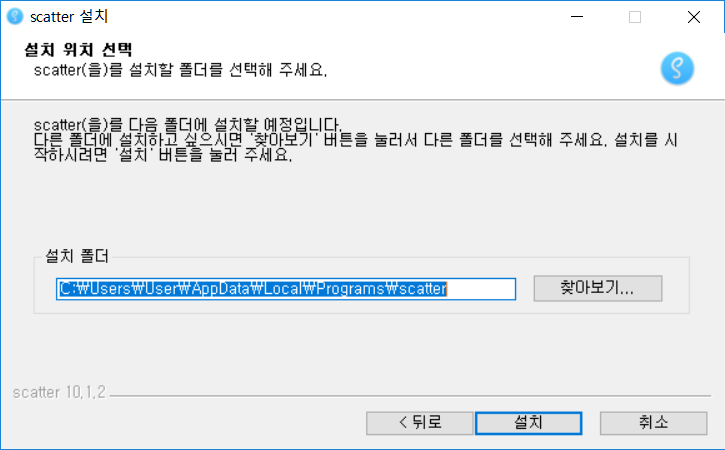
⑧ 그 다음 [설치] 버튼을 클릭
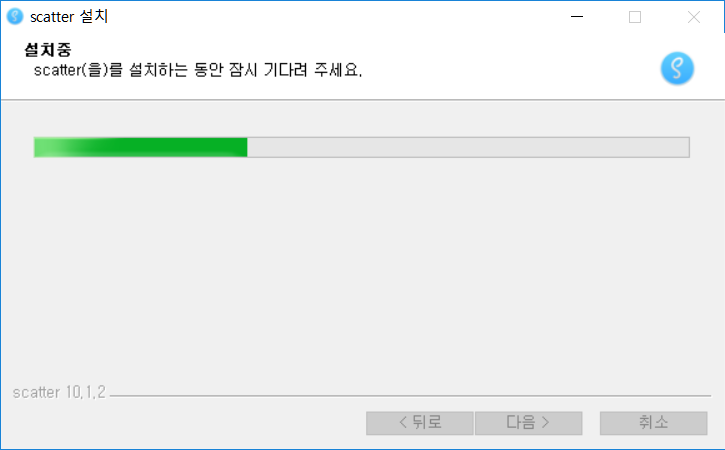
⑨ [설치] 버튼을 클릭하고 나면 위와 같이 프로그램이 설치가 시작됩니다.
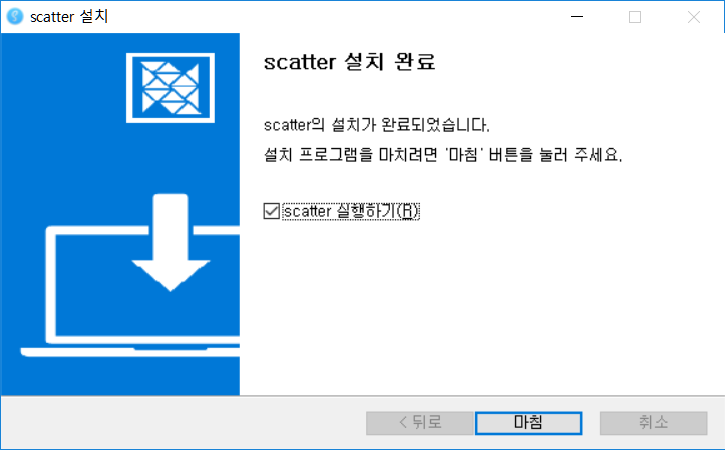
⑩ 위와 같이 설치가 완료되면 [마침] 버튼을 클릭해주세요
#2. 스캐터 데스크탑 세팅하기

위에서 마침 버튼을 클릭하면 위와 같이 스캐터 데스크탑이 실행이 됩니다. 위의 화면은 앞으로 스캐터 데스크탑이라는 프로그램에 로그인할 때 사용할 비밀번호를 설정하는 화면입니다.
-
Choose a password : 사용할 비밀번호 입력
-
Type your password again : 위에서 입력한 비밀번호와 동일하게 입력
[주의사항] 스캐터 데스크탑에서 사용할 비밀번호는 8자리 이상으로 입력해야 합니다

8자리 미만으로 비밀번호를 입력하면 위와 같이 에러메시지가 뜨기 때문에, 8자리 이상으로 비밀번호를 입력하시기 바랍니다.
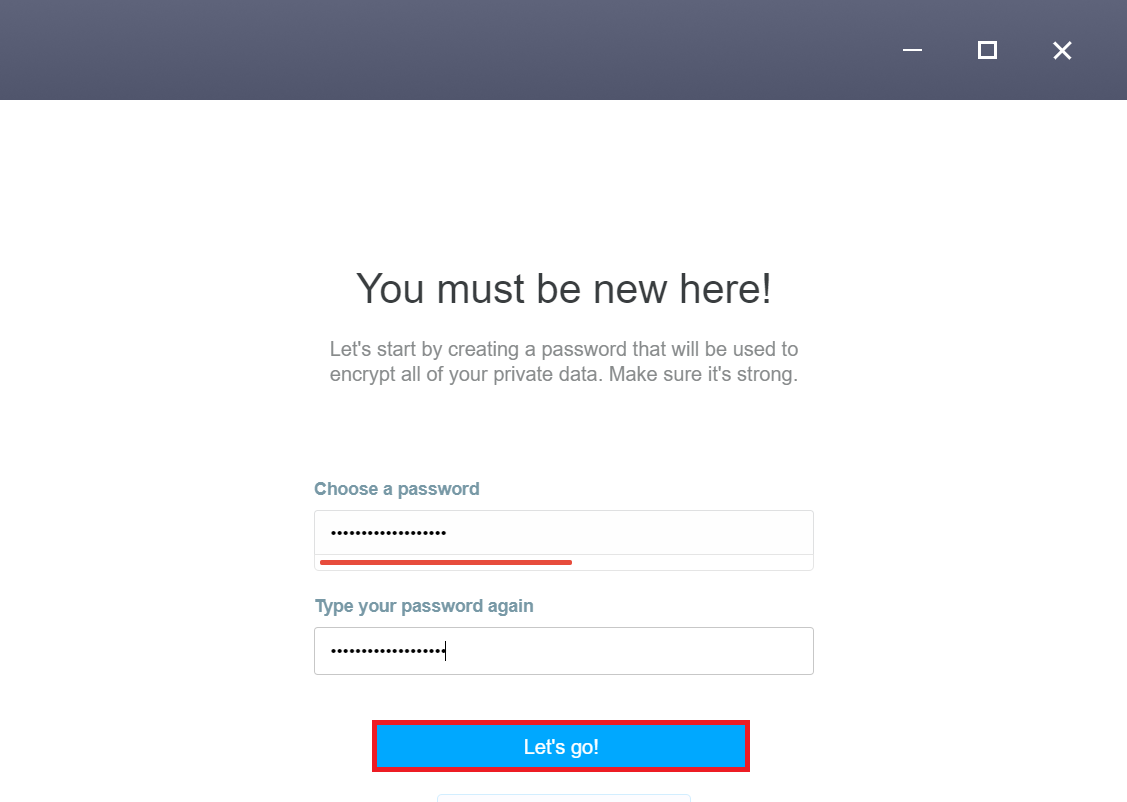
① 비밀번호를 모두 입력하셨으면 Let’s go 버튼을 클릭해주세요.

② 위의 화면은 혹시라도 내가 설정한 비밀번호가 기억나지 않는 경우 복구가 가능한 비상용 비밀번호를 저장하는 단계입니다. 붉은색 사각형으로 표시된 아이콘을 클릭한 뒤에 메모장 등에 안전하게 잘 보관하시기 바랍니다. 복사+붙여넣기가 완료되었으면 그 다음 단계로 넘어갑니다.
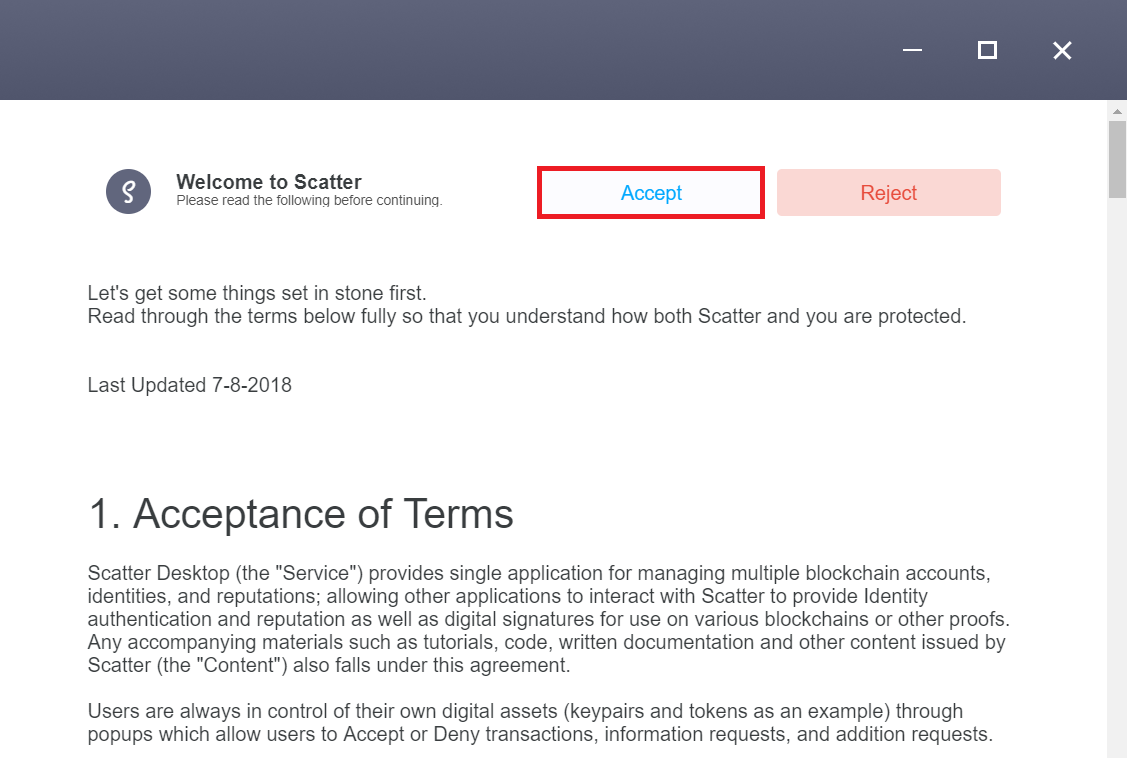
③ 상단에 보이는 [Accept] 버튼을 클릭해주세요

④ 하단에 보이는 [Choose Folder]라는 하늘색 버튼을 클릭해주세요
[참고사항] 이 단계에서 당황하시는 분들이 많은데, 자동백업 파일을 저장할 폴더를 선택하는 메뉴입니다. 스캐터 데스크탑은 자동백업 기능을 제공하는데, 해당 백업파일과 위에서 설정한 비밀번호만 있으면 컴퓨터를 포맷한 경우 또는 다른 컴퓨터에서 사용하고자 하는 경우에 백업이 가능합니다.

⑤ 위와 같이 백업파일을 저장할 폴더를 잘 만들고 [폴더 선택] 버튼을 클릭
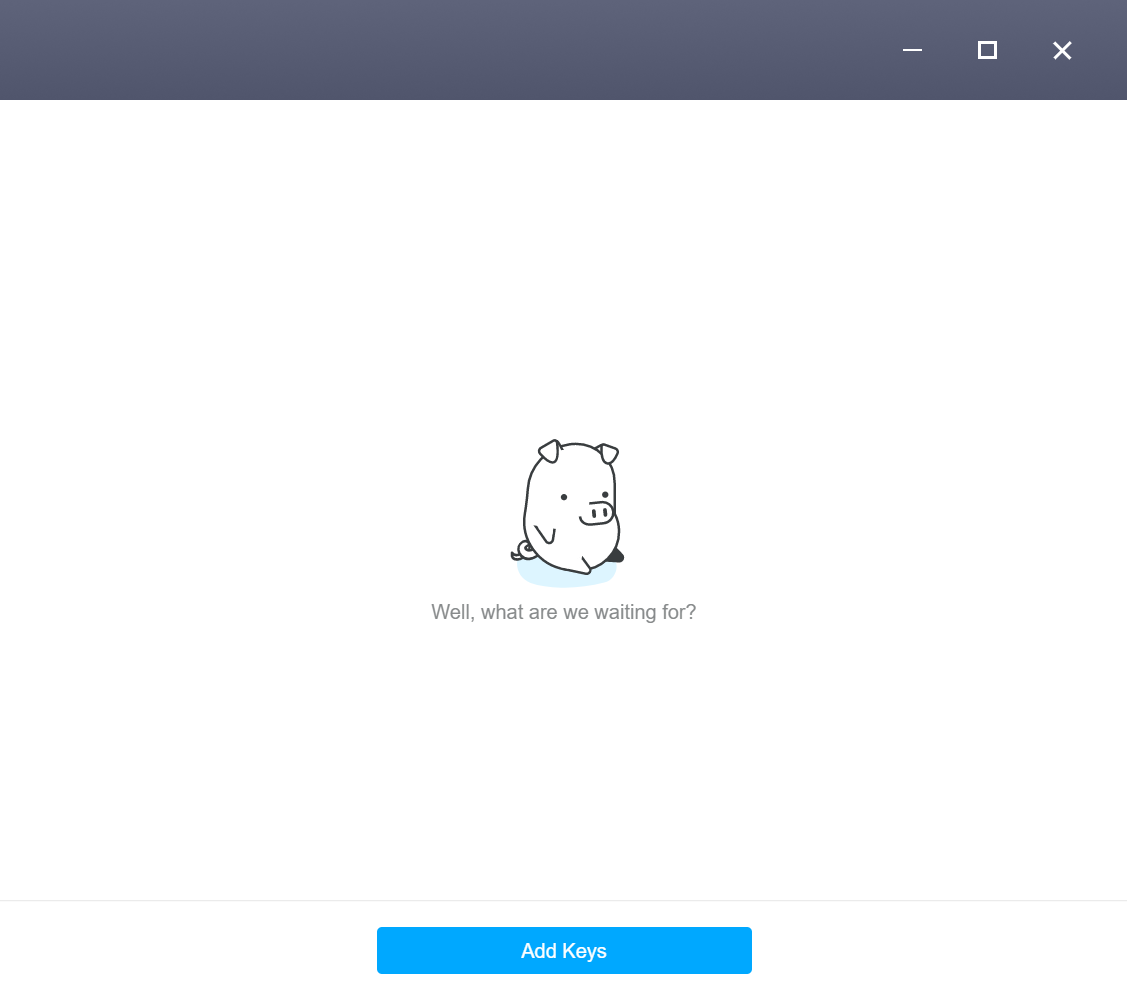
⑥ 이 화면이 나타나면 스캐터 데스크탑 사용을 위한 기본적인 세팅이 모두 완료된 것입니다. 이제 나의 EOS 계정에 연결할 새로운 키를 발급받아 보겠습니다.
#3. 계정에 연결할 신규 키쌍 만들기
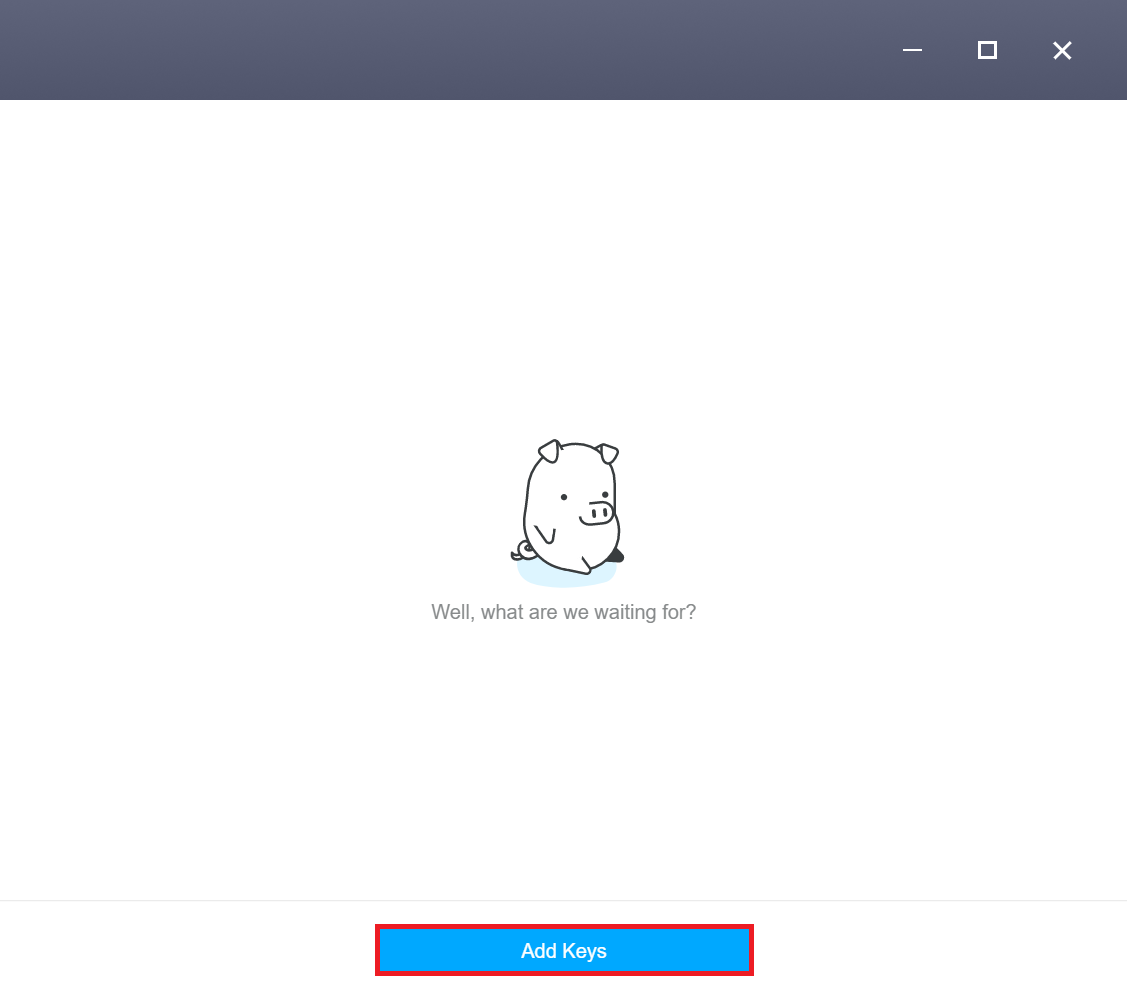
① 위의 화면에서 하단에 보이는 [Add Keys]를 클릭

② 제일 상단에 보이는 [Create Key] 버튼 클릭
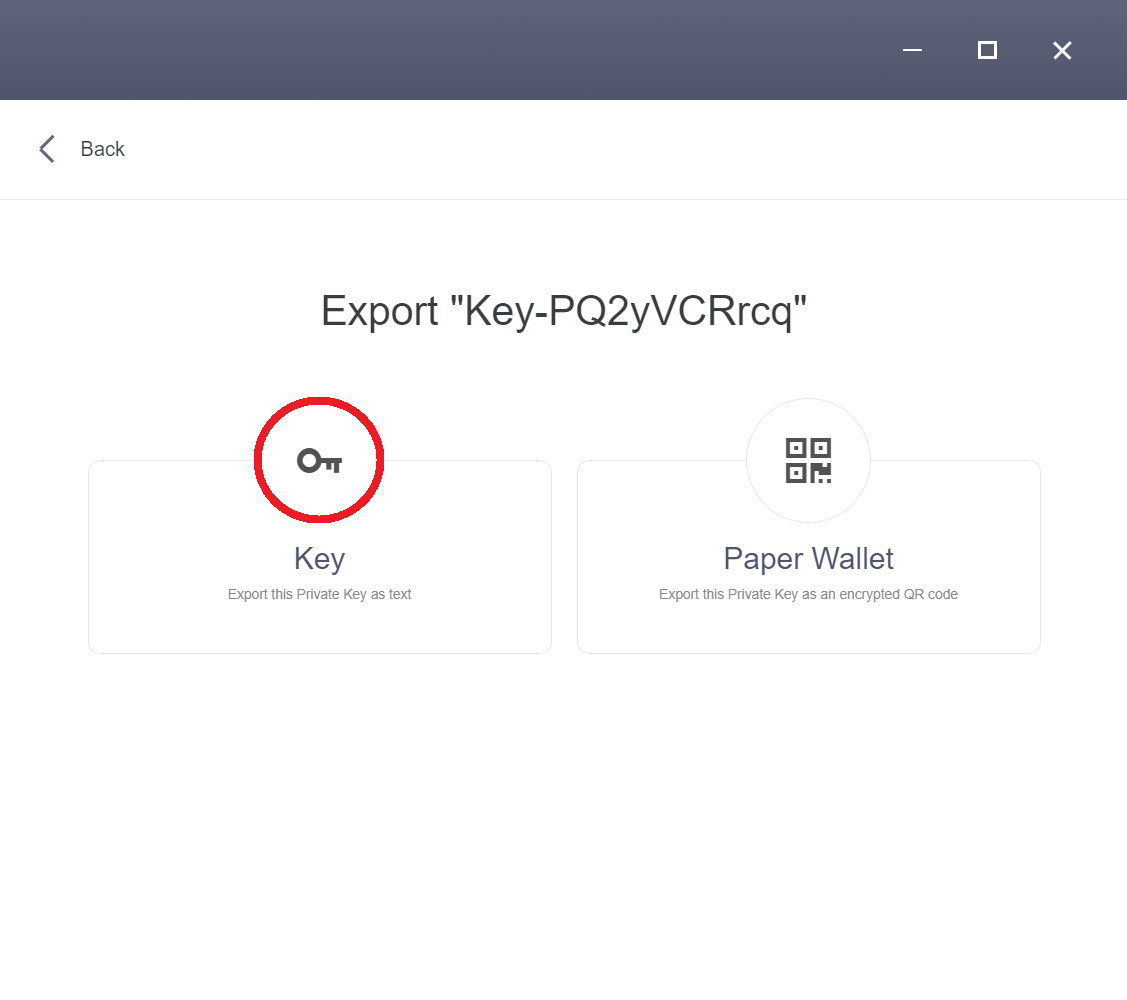
③ 왼쪽에 보이는 열쇠모양의 아이콘 클릭

④ 이 화면이 나타났다면 키쌍 생성이 완료된 것입니다. 저기 위에 보이는 EOSIO 문구 하단에 EOS로 시작하는 영어+숫자 조합의 53자리 문구가 새롭게 발급받은 키쌍의 퍼블릭키(Public key)입니다.
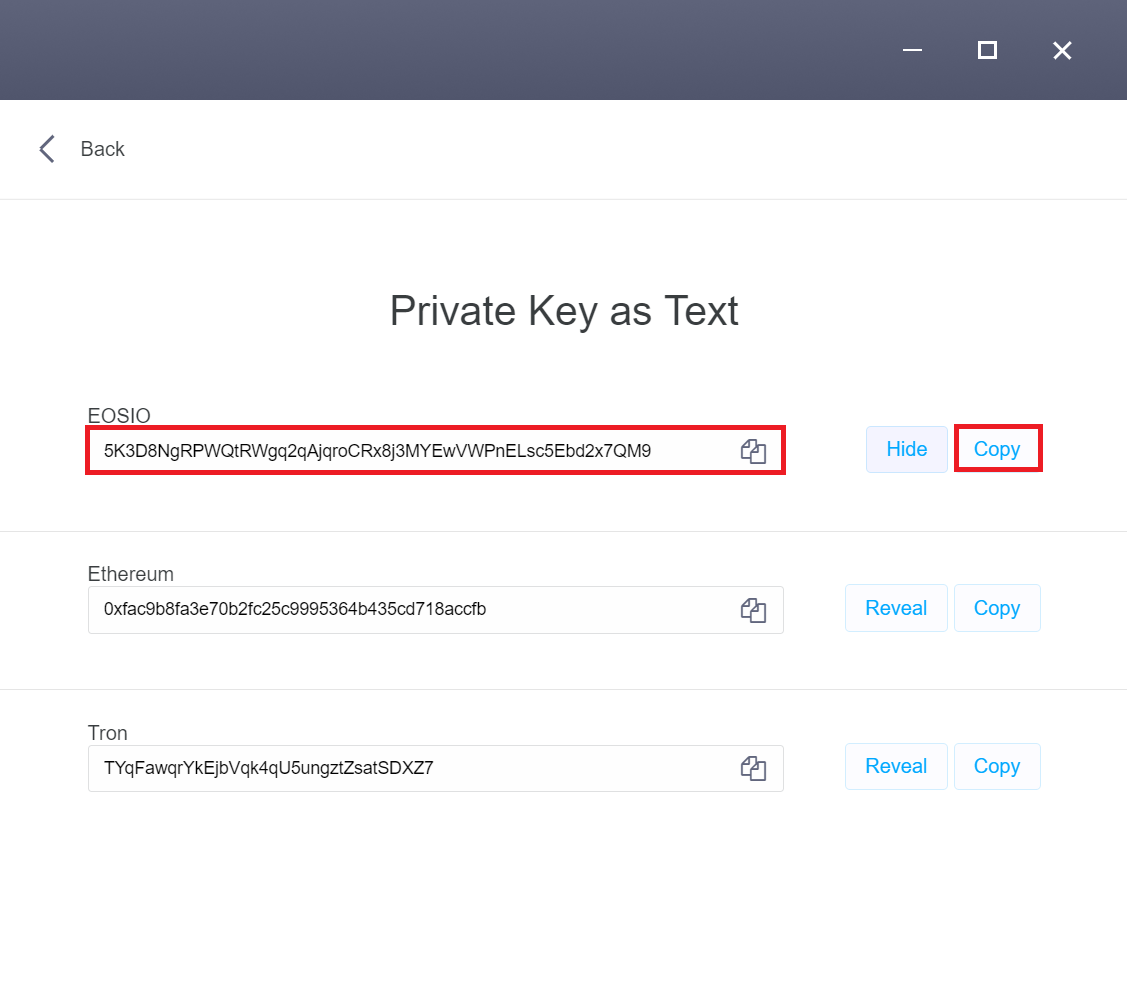
⑤ 오른쪽에 [Reveal]이라는 버튼을 클릭하면 해당 퍼블릭키와 연결된 프라이빗키를 확인하실 수 있습니다.
저 프라이빗키를 안전한 곳에 잘 저장해주세요!
이 숫자 5로 시작하는 프라이빗키(Private key)를 잘 저장해놓는 것이 가장 중요합니다.
물론, 해당 프라이빗키는 이미 스캐터 데스크탑 프로그램에 자동으로 저장되고 필요할 때마다 언제든지 확인이 가능합니다. 그렇지만 혹시나 모르는 상황을 대비해서 안전한 곳에 잘 저장해두시기 바랍니다. (절대 클라우드, 이메일, 휴대폰 메모장, 카카오톡 등에 보관하지 않도록 주의하세요!)

⑥ 프라이빗키를 잘 저장하셨으면, [Hide]버튼을 클릭해주세요
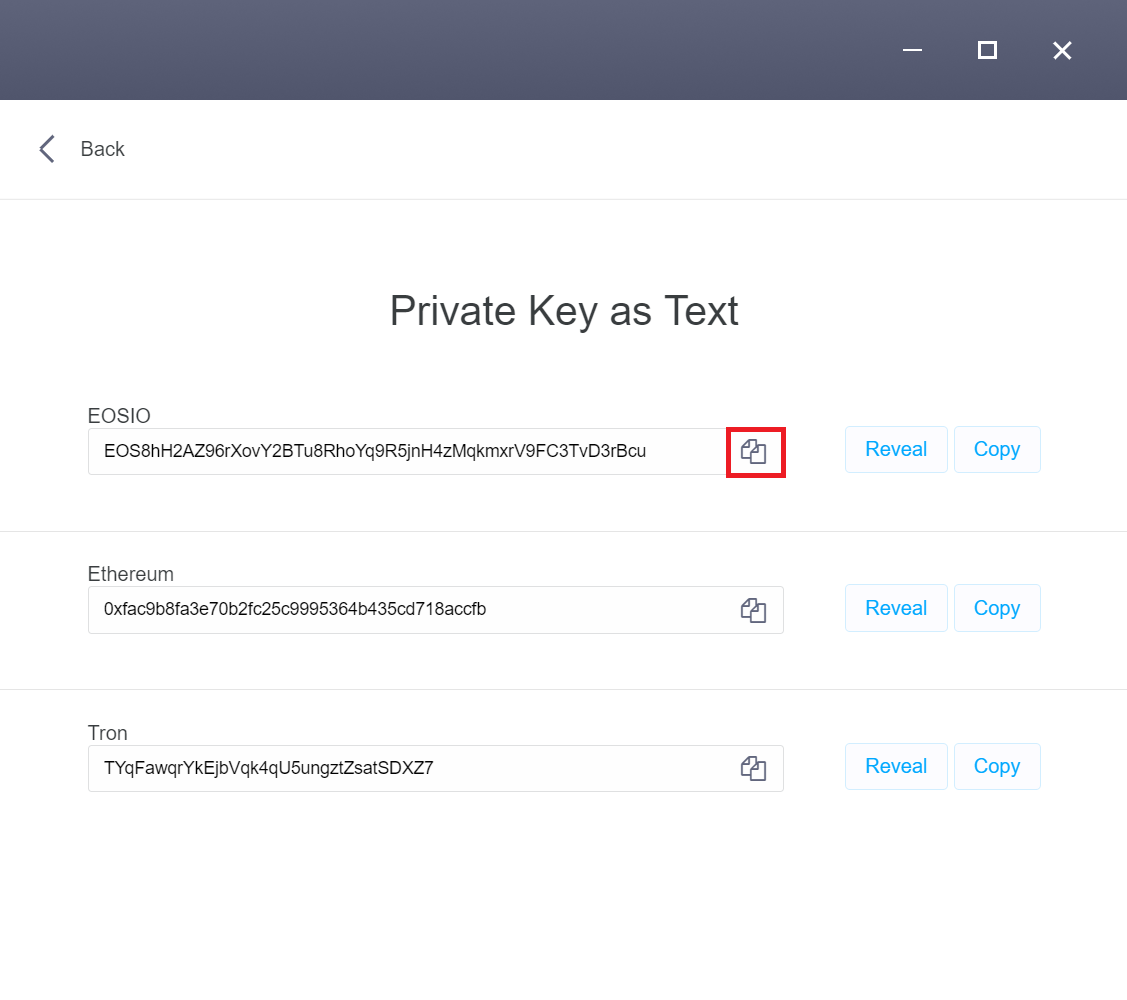
⑦ 위와 같이 EOS로 시작하는 퍼블릭키가 다시 나타나면, 붉은색 사각형으로 표시한 아이콘을 클릭해서 퍼블릭키를 복사해주세요. 이제 새롭게 받은 자물쇠를 내 계정에 연결하러 가보겠습니다.
[부연설명] 계정 — 퍼블릭키 — 프라이빗키의 관계
많은 분들이 계정, 퍼블릭키, 프라이빗키에 대해서 혼동을 하시는데 개념을 명확히 이해하실 필요가 있습니다.
-
계정 : 12자리 영어+숫자 조합 = “금고”
-
퍼블릭키 : EOS로 시작하는 53자리 영어+숫자 조합 = “자물쇠”
-
프라이빗키 : 숫자 5로 시작하는 51자리 영어+숫자 조합 = “열쇠”
현재 여러분들은 “내 금고에 자물쇠가 붙어 있는데 해당 자물쇠가 내가 가지고 있는 열쇠로 열리지 않는 상황”입니다.
따라서 복구솔루션을 통해서 내 금고에 달려 있는 자물쇠를 부수고 새롭게 사온 자물쇠를 달아주는 작업을 하는 것입니다. (물론, 새롭게 사온 자물쇠의 열쇠를 잘 보관해야겠죠?)
이 복구 솔루션은 메타마스크나 마이이더월렛(MEW)에 있는 EOS토큰을 내 계정으로 전송하는 개념도 아니고, 나중에 스캐터에 EOS가 들어오는 것도 아닙니다. 이 점을 이해하셔야 합니다.
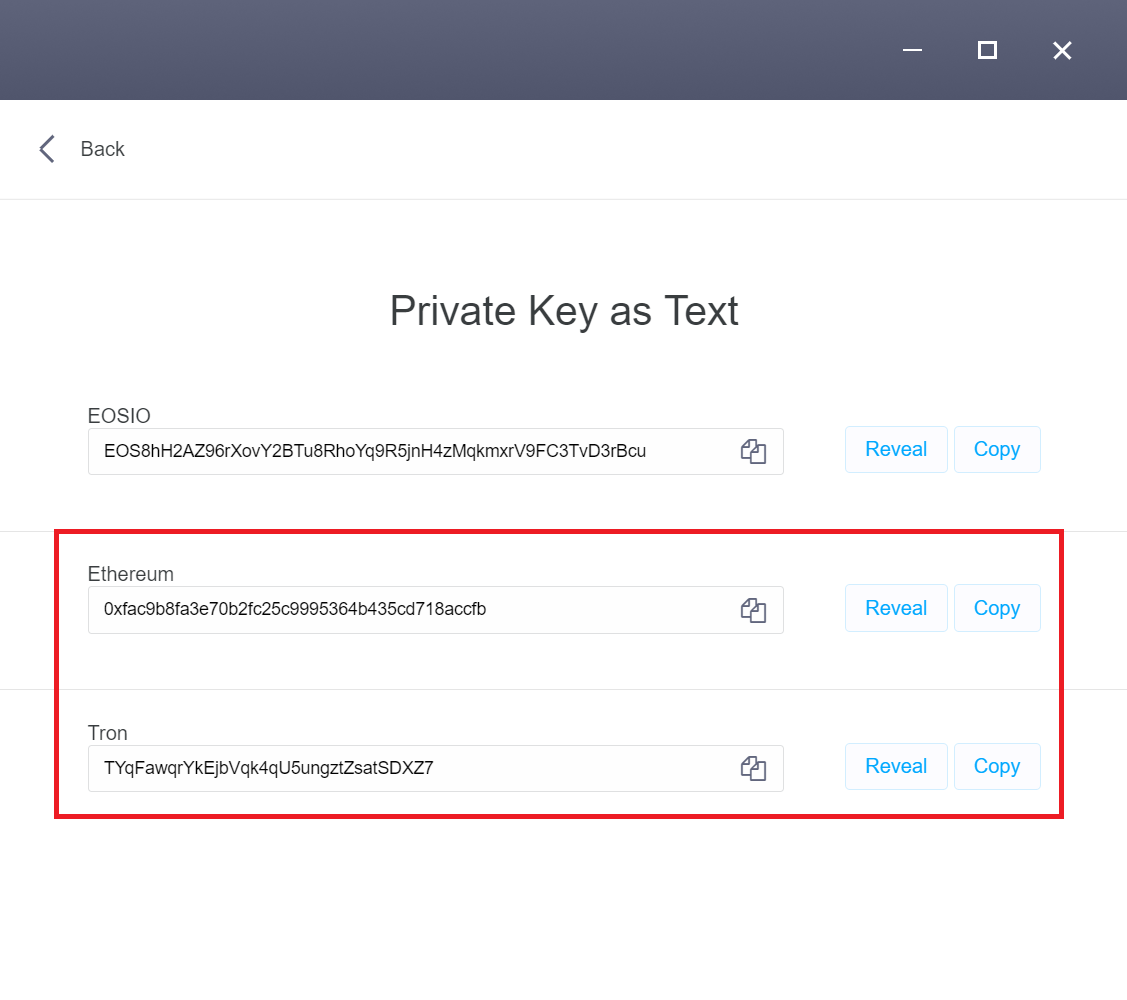
더불어 EOSIO 아래에 보이는 이더리움(Ethereum) 주소와 트론(Tron) 주소는 아예 신경쓰지 않으셔도 됩니다. (스캐터가 이더리움이나 트론의 지갑 또는 계정 생성도 지원하는 관계로 자동으로 뜨는 것일 뿐 아무런 의미가 없습니다)
#4. 복구 솔루션 신청하기

이제 다시 조회결과 화면으로 돌아와서 새롭게 생성한 퍼블릭키(Public key)를 입력하도록 하겠습니다.
① 입력하기 전에 먼저 메타마스크에 로그인을 해주세요
② 메타마스크 로그인이 완료되었으면, New EOS Key 하단에 보이는 빈칸에 방금 전에 스캐터에서 복사한 퍼블릭키를 붙여넣기(Ctrl+v) 해주세요
③ 입력한 퍼블릭키가 지금 내 스캐터 데스크탑에 저장되어 있는 퍼블릭키가 맞는지 확인하고, 이상이 없으면 하단에 [Submit signed message] 버튼을 클릭해주세요
.
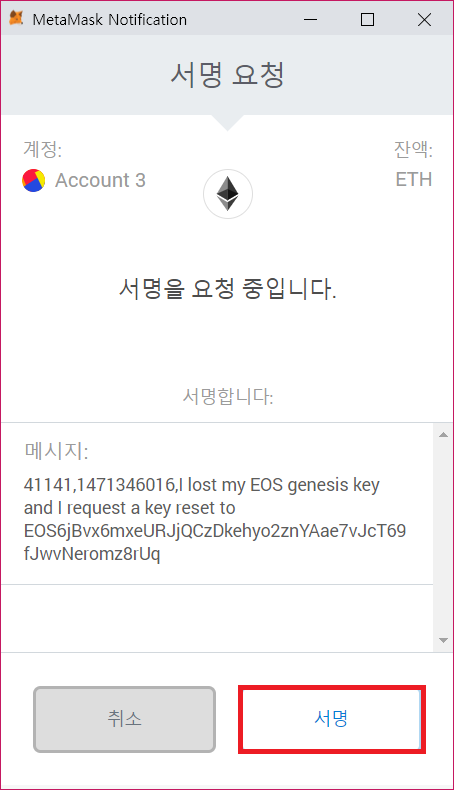
④ 위와 같이 메타마스크 팝업창이 뜨면 [서명] 버튼을 클릭해주세요

⑤ [서명] 버튼을 클릭하고 화면 하단에 위와 같은 녹색창이 뜨면 복구신청이 모두 완료된 것입니다.
위와 같은 메시지를 확인하셨다면, 이제 크롬 브라우저를 닫으셔도 됩니다. 그런데, 혹시라도 내 복구 신청이 제대로 되었는지를 다시 한 번 확인하고 싶으시다면 아래의 안내에 따라 진행하시면 됩니다.
#5. 신청여부 확인하기

① 분실키 복구솔루션 사이트( https://eosauthority.com/lostkey)에 다시 접속한 뒤에 스크롤을 내려서 처음에 조회를 했던 화면에 이더리움 지갑 주소 또는 이오스 계정명을 입력하고 [Submit]을 클릭해주세요

② 정상적으로 신청이 된 경우 위와 같이 계정 복구까지 남아 있는 시간을 보여주는 카운트다운 타이머가 나타나는 것을 확인하실 수 있습니다.
그 아래에 보이는 [Enter email address]창의 경우에는 나의 이메일을 입력하면 분실키 복구 절차와 관련하여 업데이트가 있는 경우 해당 메일로 안내메일을 받아보실 수 있는 메뉴입니다. 입력하셔도 되고 입력하지 않으셔도 아무런 문제는 없습니다.
사실 복구키 솔루션을 신청하는 절차는 매우 간단하나 ①스캐터 데스크탑 사용법이 서툰 경우, ②계정-퍼블릭키-프라이빗키의 개념을 정확하게 이해하지 못한 경우, 마지막으로 ③[Submit signed message]에서 메타마스크가 작동하지 않는 경우 어렵게 느껴지실 수 있습니다.
다음 포스팅에서는 마이이더월렛(MEW)사용자 및 [Submit signed message] 단계에서 메타마스크가 작동하지 않는 분들을 위한 신청방법에 대해서 안내를 드리도록 하겠습니다.
아래의 이미지를 클릭하여 고팍스 거래소에 가입하시면 5,000원을 무료로 지원받으실 수 있습니다
'암호화폐 > 이오스' 카테고리의 다른 글
| ERC-20 EOS 분실키 복구 솔루션 신청방법 가이드 - 3편 (주요Q&A) (0) | 2020.03.17 |
|---|---|
| ERC-20 EOS 분실키 복구솔루션 신청방법 가이드 - 2편 (대체서명) (11) | 2020.03.17 |
| STEEM Softfork의 나비효과 : EOS Blacklist 계정 동결 해제 (0) | 2020.03.13 |
| [EOS Inside] 리소스나 GAS수수료 걱정 없이 토큰 전송하기 (0) | 2020.03.09 |
| [EOS Inside] MYKEY 월렛 설치 및 가입방법 가이드 (0) | 2020.03.09 |




